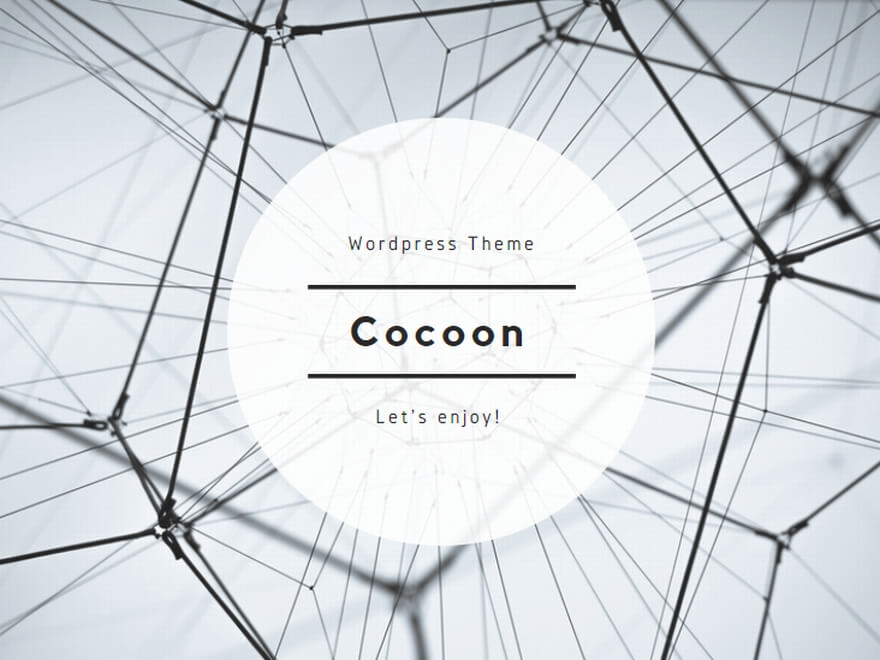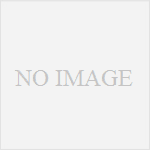Libre Office Calcにて取り消し線を入れる方法を解説します。
本記事は「Calc」での方法です。WriterやImpress等ではないのでご注意ください。
取り消し線とは?
今回挿入する取り消し線とは以下のような線です(画像のB2セル)。
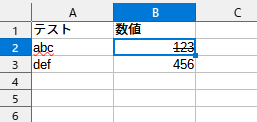
セル内の文字すべてに取り消し線を入れます。先に書いておきますが、セル内の一部の文字に取り消し線を入れる方法は調査中です。現状ではシェイプから線を挿入して、いい感じに文字の上に重ねる方法しか思いつきません。
取り消し線の入れ方
取り消し線を入れる方法はいくつかありますが、ここでは2つの方法を解説します。どちらでも問題はないので、ご自身の好きな方でお試しください。
メニューバーから挿入
メニューバーから行う方法を解説します。この方法では「一重線」のみ可能です。
取り消し線を入れたいセルを選択した状態で、以下のように画面の上部に表示されているメニューバーから、「書式」→「テキスト」→「取り消し線」を選択します。
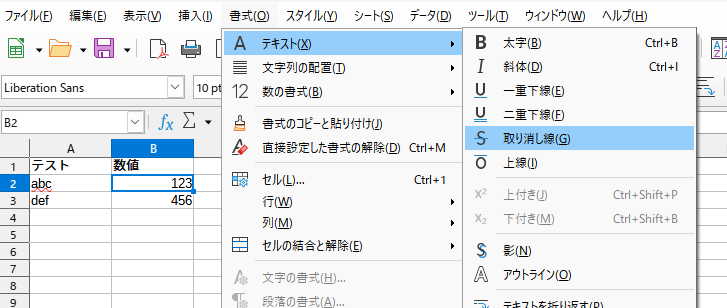
すると、以下のように選択したセル内の文字に取り消し線が挿入されます。
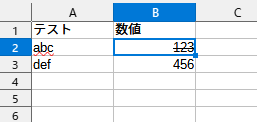
セルの書式設定から挿入
セルの書式設定から挿入する方法を解説します。この方法ではいくつかの種類の取り消し線を選択できます。
取り消し線を入れたいセルを選択した状態で、右クリックをします。
以下のようなメニューが表示されますので、「セルの書式設定」を選択します。
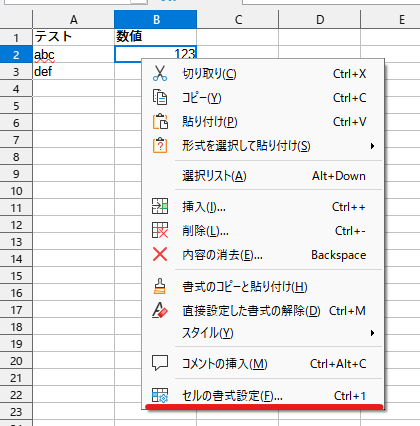
書式設定を行う画面が出てくるので、「フォントの効果」を選択します。
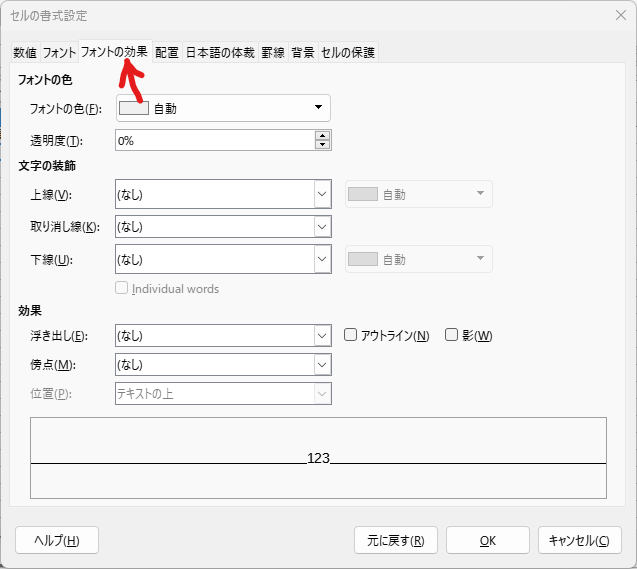
その後、中央付近にある「取り消し線」を「一重線」に変更します。(その他の線にしたい場合は適宜選択してください)
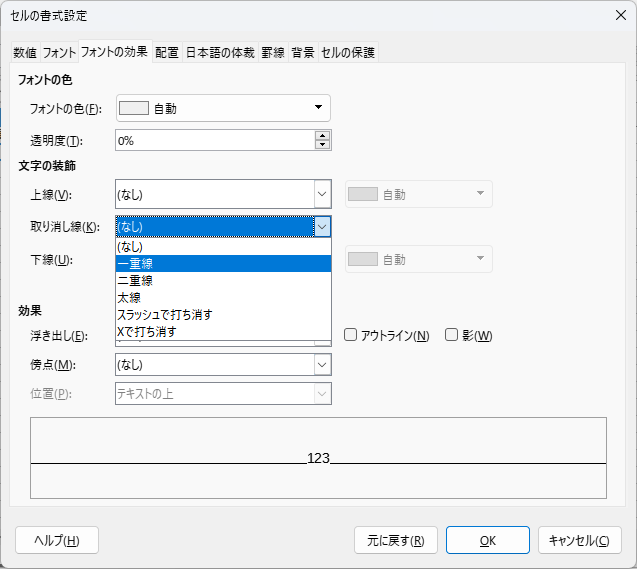
最後に「OK」ボタンをクリックすれば完了です。
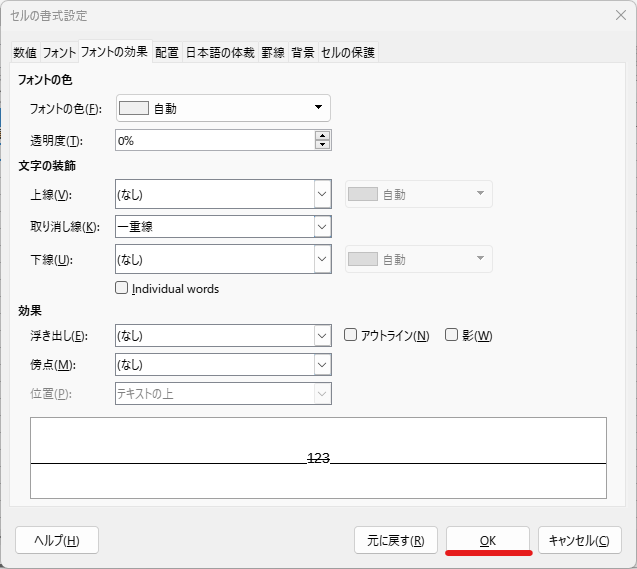
取り消し線の種類
2つ目の方法のようにセルの書式設定から取り消し線を挿入すると、一重線以外の線を設定することも可能です。
例えば、一重線の代わりに「xxx」やスラッシュに変更することもできます。
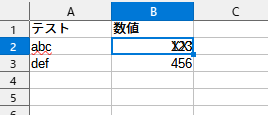
まとめ
Libre Office Calcでは取り消し線の挿入方法がいくつかあります。今回は2つの方法を解説しました。
解説した方法は指定したセル内のすべての文字に取り消し線を挿入する方法です。
もしも、セル内の一部の文字にのみ取り消し線を挿入したい場合は、シェイプから線を挿入して対応する等の小細工をするしかないかもしれないです。