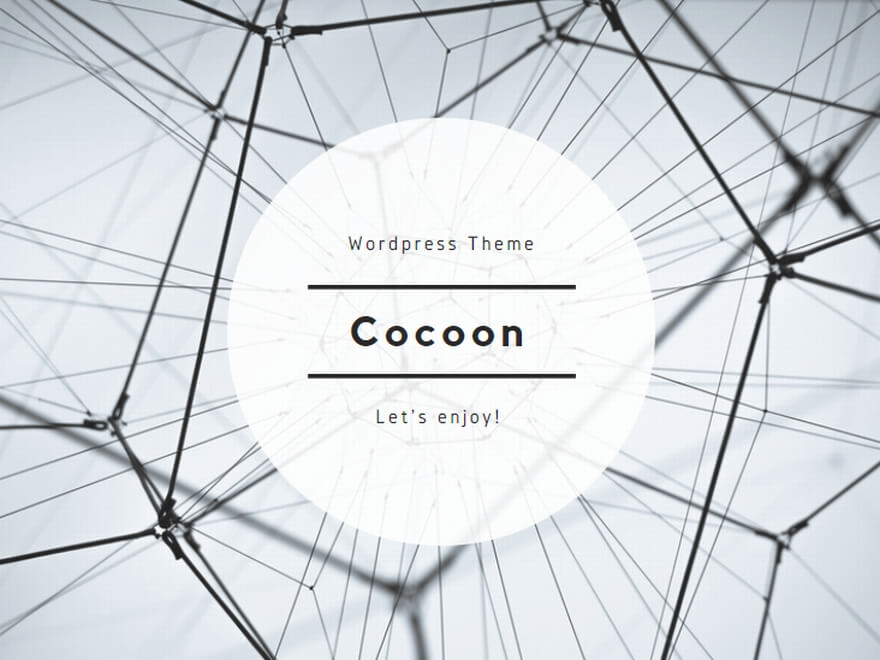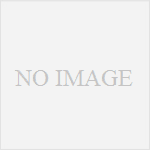JavaFXでの開発には欠かせないSceneBuilderのインストール、導入方法について解説します。
SceneBuilderとは?
そもそもSceneBuilderとは?とお思いのかたもいるかもしれません。
SceneBuilderとは複雑なコードを記述することなく、直感的に画面(GUI)を作成することができるツールです。(SceneBuilderを使用しなくてもJavaFXのみで画面を作成することは可能です。)
今回はインストール方法の解説ですので、詳細は割愛させていただきます。
インストール方法
ここからはSceneBuilderのインストール方法を解説します。
今回はWindowsを例に進めていきますので、環境によっては画面のレイアウト等が多少異なる可能性があります。
ダウンロード
まず初めに、GluonのホームページからSceneBuilderをダウンロードします。
緑色のDownloadボタンを押すだけですが、ご自身の環境(WindowsやMac等)によってどれを選ぶかが異なりますのでPlatformの欄をよく確認し、ボタンをクリックしてください。
今回の解説ではWindowsに導入するので、一番上のボタンを選択しています。
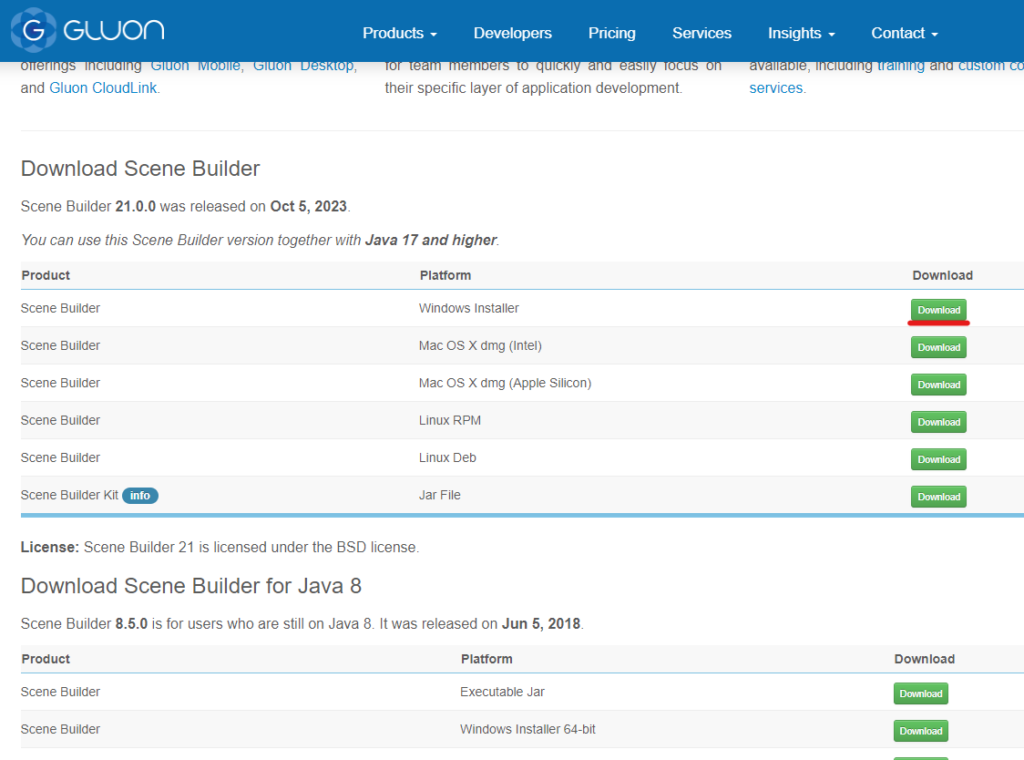
インストール
ダウンロードが完了すると、「SceneBuilder-○○.○.○.msi」といった感じのファイルがあるかと思います(デフォルトではおそらくダウンロードフォルダにあるかと思います)。これをダブルクリックで開きます。
すると、以下のような画面が表示されますので、下部にある「Next」をクリックしてください。
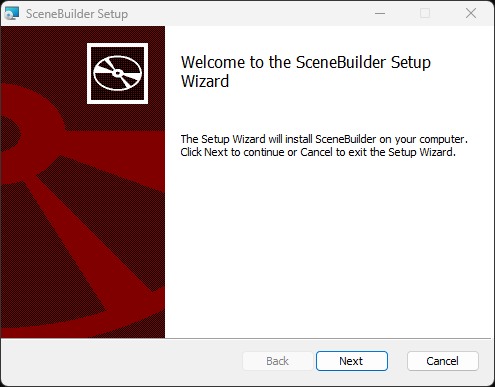
「Next」をクリックすると、以下のような画面が表示されますので、左下のチェックボックスをクリックしてください。
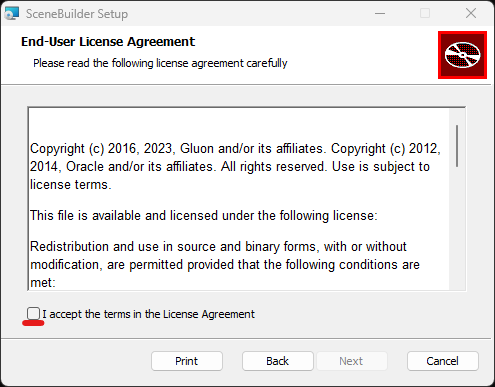
すると、画面下部の「Next」がクリック可能な状態になりますので、これをクリックしてください。
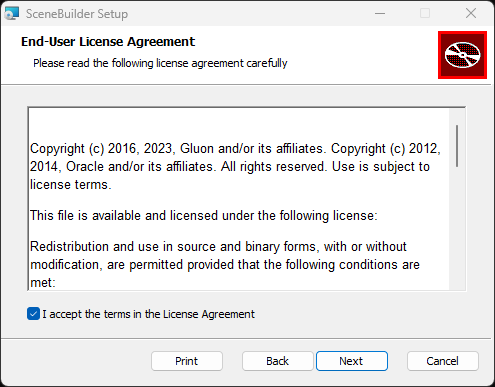
次に以下のような画面が表示されます。
ここでは、SceneBuilderをインストールする場所(保存先)を指定します。特別な理由が無い場合は、デフォルトのままで問題無いです。
変更したい場合は「Change…」をクリックし、所定の場所を選択してください。
インストール先に変更が無い、または変更が完了したら画面下部の「Next」をクリックしてください。
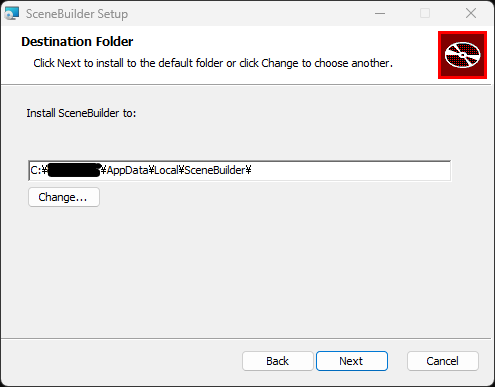
すると、以下のような画面が表示されますので「Install」をクリックしてください。これでインストールが開始されます。
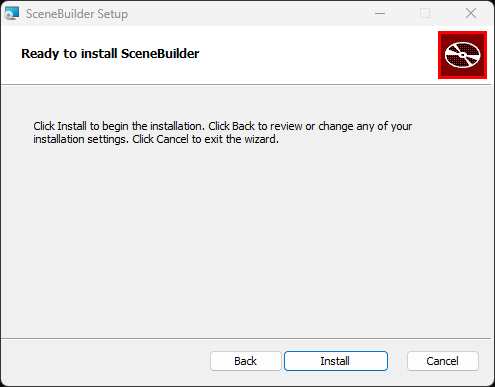
インストール中は以下のような画面が表示されます。特にやることは無いので完了するまで待ちましょう。
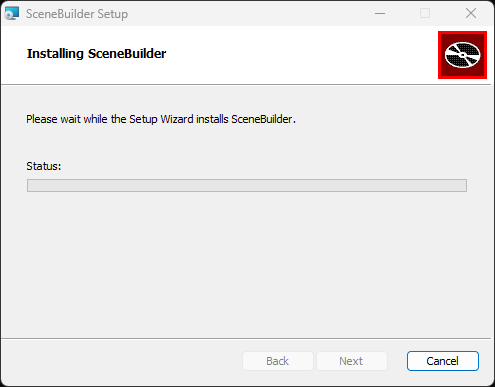
インストールが完了すると、以下のような画面が表示されます。
最後に「Finish」をクリックすると終了です。
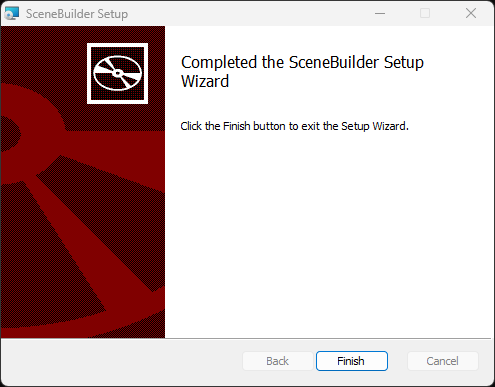
確認
インストールが完了したら、正常に起動できるか確認しましょう。
デスクトップに作成されたショートカットをダブルクリックして起動します。(インストール時に選択したフォルダから「SceneBuilder.exe」を選択することでも可能です。)
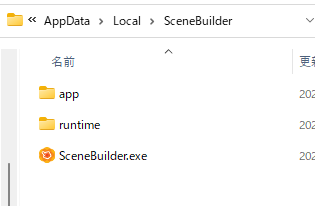
問題無く完了していれば、以下のようにSceneBuilderが起動されます。
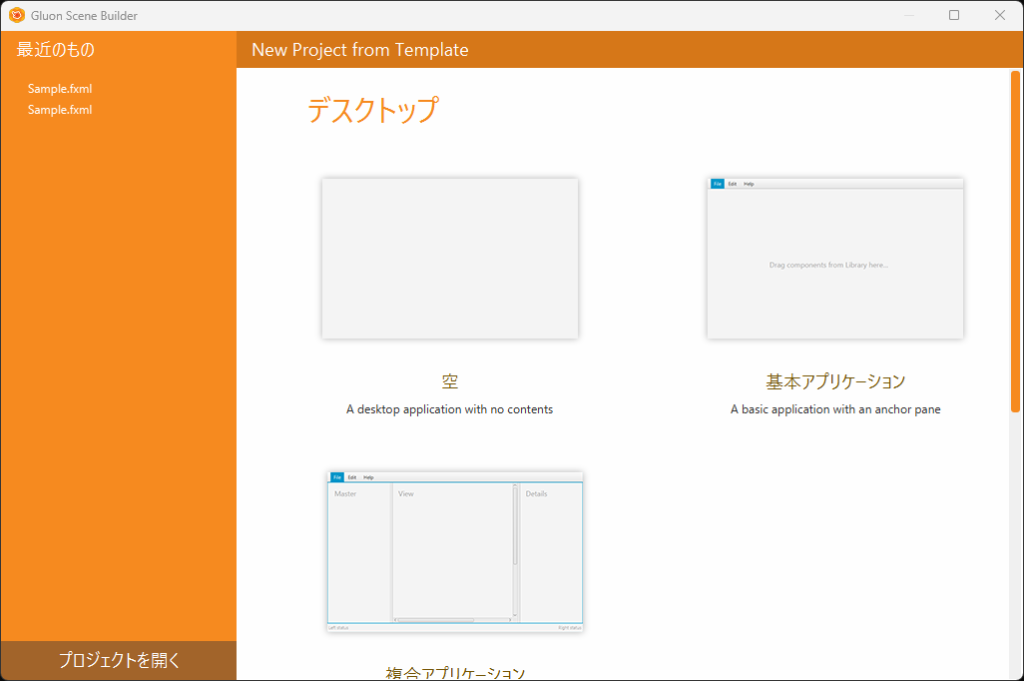
まとめ
以上でScenBuilderのインストールは完了です。
流れに沿ってクリックしていけば問題無いですが、インストールする環境によってダウンロード時にクリックするボタンが異なりますのでその点だけ注意してください。